JRebel for Cloud in NetBeans¶
This section lists the steps required to set up JRebel for Cloud on NetBeans. You need a working, activated JRebel installation in your IDE. Please follow the instructions on how to install and configure JRebel for NetBeans. If you have already set up JRebel, move on to step 1.
1. Enable JRebel remote server support on the server¶
Running JRebel on a remote server requires the JRebel agent and a special launch parameter. Follow these steps to do this.
Download the standalone JRebel archive and extract its contents. Upload the contents to the remote server and make a note of their location.
Add
-agentpath:[/path/to/]JRebel libraryattribute to the server startup parameters. Select the correct JRebel library based on the remote server operating system and architecture (read more here). This guarantees that JRebel is started with the server.Add the
-Drebel.remoting_plugin=trueattribute to the server startup parameters.
Here is an example of a server startup script with both JRebel (Windows 64-bit) and remote server feature enabled:
-agentpath:[/path/to/]libjrebel64.dll -Drebel.remoting_plugin=true
Enabling password authentication¶
To enable JRebel password authentication on the server, use the -set-remote-password <NewPassword> CLI command. Doing this will require all connecting JRebel IDE plugins to be configured with the same password for successful synchronization.
Note
Use the following parameter to remove the password from the server: java -jar jrebel.jar -disable-remote-password
How do I know this works?¶
Once you have successfully configured JRebel remote server support for your remote server, you should see the following banner during remote server startup:
2024-04-02 14:23:55 JRebel: #############################################################
2024-04-02 14:23:55 JRebel:
2024-04-02 14:23:55 JRebel: JRebel Agent 2024.1.0 (202001051049)
2024-04-02 14:23:55 JRebel: (c) Copyright 2007-2024 Perforce Software, Inc.
2024-04-02 14:23:55 JRebel:
2024-04-02 14:23:55 JRebel: JRebel started in remote server mode.
2024-04-02 14:23:55 JRebel:
2024-04-02 14:23:55 JRebel: #############################################################
2. Add a workspace server¶
Open Help > JRebel > Configuration. Select the Remote servers tab. You will be presented with the following view:
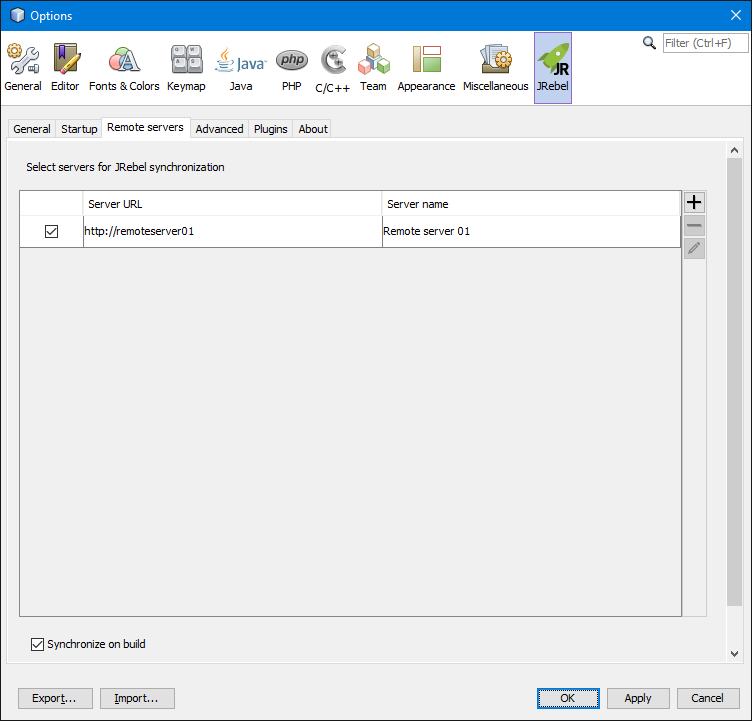
Press + to add a new server. The following dialog will open:
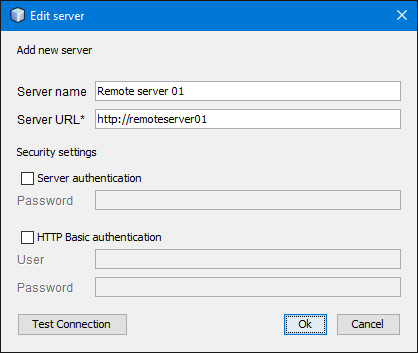
Provide the remote server information:
Server name – Provide a name for the remote server.
Server URL – Provide the full URL for the server. This field is required.
You can specify further Security settings to enforce stricter server security:
Server authentication – Enable additional synchronization security. Specify a simple alphanumeric password. The password also needs to be set on the server:
java -jar jrebel.jar -set-remote-password <NewPassword>.HTTP Basic authentication – Enable HTTP authentication when your remote server requires it.
Tip
Press Test connection to immediately test the server URL. This test will ping the server for JRebel, verifying its presence and correct version.
Press OK to store the new remote server.
This server can now be used by all projects in your workspace. Any new servers added from this view are automatically enabled for workspace synchronization. To disable a workspace server, deselect the checkbox in front of the server name.
3. Configure projects for remote server support¶
Open Window > JRebel panel:
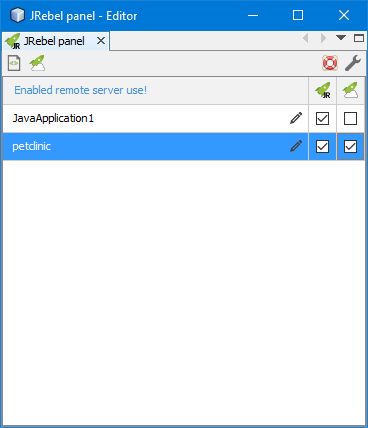
Select the
 checkbox for your project.
checkbox for your project.Note
The configuration file
rebel-remote.xmlis created in the project resources folder.Build and redeploy your application containing the
rebel-remote.xmlconfiguration file to the remote server.You are set!
Tip
By default, all configured projects inherit the workspace server settings.
To configure your workspace projects for a customized remote server setup, press the pencil icon next to the project name. The project properties window is opened for remote servers. The following options are available:
Off – No remote server synchronization functionality is applied to the project.
Use all active workspace servers – Once remote servers have been defined and enabled via Help > JRebel > Configuration > Remote servers, all of them will be used for synchronization of this project. This option provides a simpler configuration when working with just one remote server or when the project is deployed to all remote servers. You can use the global Remote servers view to enable/disable servers for all projects configured with this option.
Select specific workspace servers for this project – Select or deselect remote servers in the table to enable them for the project. This project will be synchronized only with the selected servers. Note that enabling or disabling remote servers in the global Remote servers view has no effect on projects using this configuration.
As of JRebel 6.4.8, any previous project-specific settings will be automatically converted to configurable workspace servers.
4. Synchronize with the server¶
Use the ![]() synchronization button on the JRebel panel toolbar (or the main toolbar) to manually synchronize your workstation and server.
synchronization button on the JRebel panel toolbar (or the main toolbar) to manually synchronize your workstation and server.
